Tutorial Cara membuat template PowerPoint, praktis dan mudah
Ilustrasi terbaik untuk aplikasi. (Pixabay)
Kelasmekanik.com – Template Powerpoint dapat membantu membuat presentasi Anda lebih menarik. Proses membuat template PowerPoint sangat sederhana. Meski sederhana, masih banyak yang belum tahu caranya.
Tim HiTekno.com telah menggabungkan tutorial PowerPoint untuk membuat template yang akan mempermudah segalanya. Ikuti pelajaran ini.
Template PowerPoint adalah pola yang mengontrol tata letak dan tata letak slide. Fitur ini sekarang menjadi alat Microsoft PowerPoint dan Anda dapat mengeditnya sendiri.
Dengan membuat template PowerPoint, Anda dapat menghias tampilan slide yang Anda buat. Menggunakan bait suci di PowerPoint dapat membantu menghemat waktu dan tenaga.
Microsoft PowerPoint juga menyediakan template desain yang dapat digunakan langsung oleh pengguna untuk membuat bahasa.
Template ini biasanya memiliki bingkai penuh dan yang harus Anda lakukan hanyalah memuat. Template PowerPoint juga dapat diunduh secara gratis dari Google.
Berikut adalah tutorial membuat template PowerPoint yang telah disiapkan HiTekno.com untuk Anda.
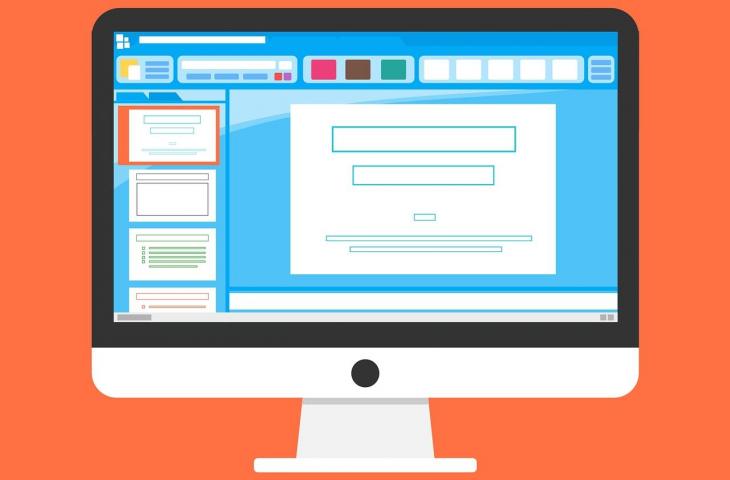
Cara membuat template PowerPoint
- Buka program Microsoft PowerPoint
- Kemudian klik menu View dan pilih opsi Slide Master
- Klik kanan dan pilih menu Format Background untuk mengedit latar belakang yang ingin Anda gunakan dalam file PowerPoint Anda
- Klik Gambar atau Formulir Penyelesaian lalu klik File untuk Menyisipkan Gambar dari opsi
- Sebuah jendela baru akan muncul untuk memilih template PowerPoint yang akan Anda gunakan
- Pilih font dan gaya yang Anda inginkan untuk menyempurnakan tampilan presentasi.
- Jika Anda ingin menambahkan kotak, logo, atau nama, Anda dapat mengklik tombol Sisipkan dan pilih Bentuk dan Anda dapat memilih tata letak kotak atau sesuatu yang sesuai dengan preferensi Anda.
- Jika ingin menambahkan logo, Anda bisa klik menu Insert dan pilih Pictures, dan Anda bisa memilih template untuk diedit tadi, setelah drag dan paste di lokasi yang diinginkan.
- Jika Anda ingin menambahkan teks, Anda dapat menekan tombol Sisipkan dan pilih Wordart
- Selanjutnya untuk menginstal tema, klik Slide Master dan pilih Sisipkan Bentuk
- Dan klik format yang Anda buat tadi, lalu klik Apply to all di bawah Format background Toolbox.
- Setelah Anda selesai menambahkan tata letak, logo, atau teks, Anda dapat menyimpannya secara langsung dengan mengklik File dan memilih opsi Simpan Sebagai, lalu ubah jenis penyimpanan menjadi Template PowerPoint dan klik Simpan.
- Proses pembuatan template PowerPoint telah selesai.
Ini adalah cara membuat kuil PowerPoint yang dapat Anda lakukan dengan mudah untuk membuat file PowerPoint Anda terlihat lebih menarik. Semoga berhasil dengan tutorial PowerPoint di atas.
Asisten: Pasha Aiga Wilkins
Sumber Artikel: https://www.hitekno.com/gadget/2022/04/01/070000/tutorial-cara-membuat-template-powerpoint-praktis-dan-mudah
