Cara cepat dan efisien membuat tabel di Word
Lebih simpel dan praktis, ikuti di bawah ini cara membuat tabel di Word.
logo Microsoft Word. (Microsoft)
Kelasmekanik.com – Cara membuat tabel di Word sangat sederhana. Ikuti tutorial Microsoft Word yang telah dikompilasi oleh tim HiTekno.com di bawah ini untuk membuat tablet dengan cepat dan mudah.
Dengan cara ini, Anda dapat memasukkan informasi pendukung dalam bentuk tabel di dokumen tanpa harus masuk ke Excel. Tidak perlu membuka Excel, Word juga memiliki fitur pembuatan tabel. Fitur pembuatan tabel ini pada dasarnya tersedia di semua versi Microsoft Word.
Setiap kali Anda menggunakan Microsoft Word versi terbaru, Anda dapat memanfaatkan banyak fitur baru. Microsoft Word menyediakan fitur untuk menyisipkan atau membuat tabel.
Anda juga dapat mengkustomisasi kontrol granular atas pemformatan, tata letak, dan tampilan tabel di Microsoft Word.
Berikut cara membuat tabel di Word yang disediakan oleh tim HiTekno.com berupa tutorial Microsoft Word.

Sisipkan tab Cara membuat tabel di Word
- Pertama, temukan menu “Sisipkan”.
- Klik menu tersebut, dan akan muncul pilihan “Tabel”, klik menu tersebut.
- Setelah memilih menu tabel, Anda diberikan pilihan untuk menentukan baris dan kolom tabel.
- Menu kotak akan muncul ke bawah dan ke samping, tarik menu untuk menentukan baris dan kolom yang akan Anda buat.
- Cara menyiapkan tabel di Word.
Untuk mengisi, cukup klik pada kolom yang diberikan. Cukup gunakan tombol tab atau tombol panah pada keyboard Anda untuk memindahkan kolom. Setelah itu, Anda akan melihat banyak pengaturan dan modifikasi yang dapat Anda lakukan.
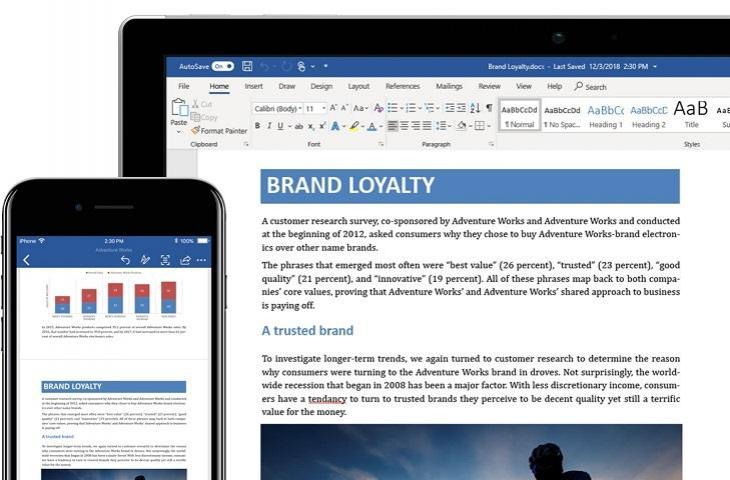
Masukkan teks ke dalam tabel
Selain cara membuat tabel di Word di atas, ada cara mudah untuk memindahkan data atau teks langsung ke dalam tabel.
- Pertama, Anda perlu memilih teks yang ingin Anda masukkan ke dalam tabel.
- Kemudian salin teks dan kembali ke menu Sisipkan > Tabel.
- Di bawah menu Sisipkan, Anda akan menemukan menu “turun-bawah” Konversi Teks ke Tabel.
- Klik menu tersebut, maka akan muncul kotak dialog.
- Pilih salah satu opsi “Teks khusus dalam”. Fungsi dari pilihan pada menu ini adalah untuk mengkonfigurasi kata agar nantinya input teks ke dalam tabel tidak salah.
- Pilih menu untuk menggunakan tab, kolom, koma, atau opsi lainnya.
- Klik OK dan teks Anda akan cocok dengan tabel yang Anda buat sebelumnya.
Cara membuat tabel di Word. Bukankah itu mudah? Sekarang Anda dapat menambahkan untuk melengkapi informasi dalam teks di Microsoft Word. Selamat mencoba tutorial Microsoft Word di atas.
Kontributor: Pasha Aiga Wilkins
