Tutorial Cara memasukkan Excel ke dalam akses
Sederhana dan praktis, gunakan Excel to Access.
Microsoft Excel. (Microsoft)
Kelasmekanik.com – Akan lebih mudah bagi Anda saat mengerjakan database untuk terus memperbarui informasi tentang cara menambahkan Excel ke Access. Ikuti tutorial Microsoft Excel dan Microsoft Access, yang dirangkum oleh tim HiTekno.com di bawah ini.
Seperti yang kita ketahui bersama, program Excel dan Access sama-sama merupakan anggota dari aplikasi Microsoft Office, namun keduanya berbeda karena Excel sering digunakan untuk mengolah angka dan mengakses database program Access.
Pengertian Microsoft Excel adalah program aplikasi spreadsheet yang dibuat untuk mengolah dan menghitung informasi numerik dengan menggunakan rumus-rumus dalam spreadsheet.
Microsoft Access Definition adalah program aplikasi manajemen basis data yang dapat digunakan untuk merancang, membuat, dan memproses berbagai rencana data untuk rumah dan perusahaan kecil dan menengah.
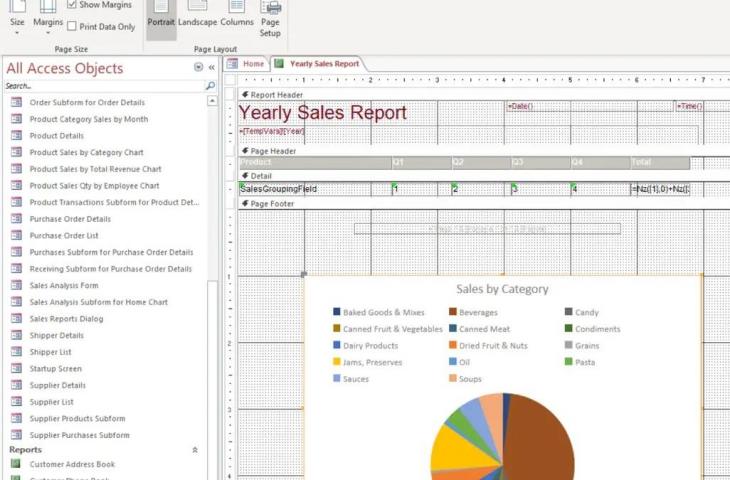
Jadi, inilah cara mengimpor Excel ke Access:
- Buka program Excel dan Access di perangkat Anda
- Kemudian atur data Excel yang ingin Anda akses
- Kemudian buka program akses di perangkat Anda dan buat tabel di program akses dengan nama bidang sesuai dengan tabel di Informasi Excel
- Kemudian klik menu External Data dan pilih menu Import & Link Group lalu klik Excel
- Kemudian akan muncul popup menu Get External Data – Excel Spreadsheet, klik tab Browse dan pilih file Excel yang sudah anda buat tadi, lalu klik Open dan klik OK.
- Masih dalam menu pop-up Get External Data – Excel spreadsheet, klik opsi Add A Copy to Second Table dan klik OK.
- Kemudian pada jendela popup menu yang muncul, klik tab Next dan klik tab Next lalu klik Finish
- Selesai! Sekarang data Excel Anda akan langsung masuk ke database akses
Itulah yang dapat Anda lakukan dengan mudah untuk memasukkan Excel ke dalam Aksesibilitas. Jadi dengan cara di atas, Anda tidak perlu lagi membuat dua data yang berbeda satu per satu. Semoga berhasil dengan tutorial Microsoft Excel dan Microsoft Access di atas!
Kontributor: Jeffrey Francisco
