Tutorial Cara mudah membuat Grafik di PowerPoint
Gambar Presentasi PowerPoint. (Pixabay)
Kelasmekanik.com – Pelajari cara mudah membuat bagan di PowerPoint. Tim HiTekno.com telah menggabungkan tutorial PowerPoint untuk menambahkan gambar ke presentasi.
Anda juga dapat membuat gambar dalam file PowerPoint Anda! Anda dapat dengan mudah membuat bagan di PowerPoint untuk memperlihatkan perbandingan antara setiap data.
Grafik adalah representasi yang jelas dari data yang diwakili oleh jenis simbol seperti batang pada grafik batang, garis dalam grafik garis, atau slide dalam grafik pie.
Jika Anda menghasilkan data tanpa grafik, pembaca file produksi Anda akan kesulitan memahami data tersebut.
Tetapi jika Anda membuat gambar di file produksi Anda, Anda dapat mencerahkan pembaca file produksi Anda agar lebih mudah dipahami.
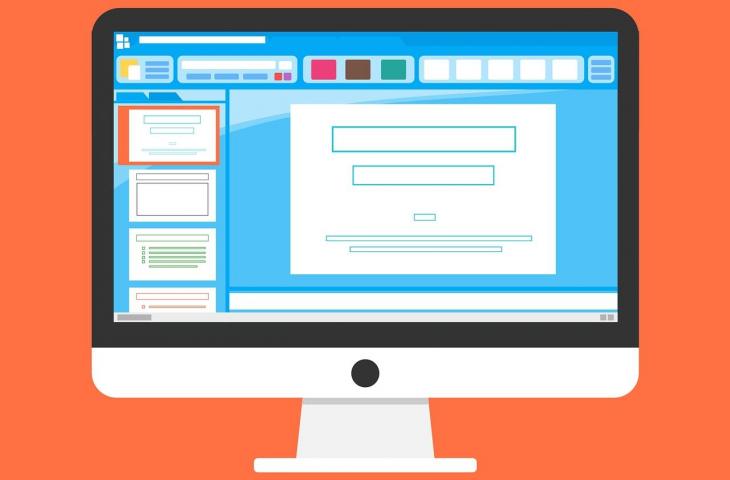
Anda dapat membuat grafik di PowerPoint dengan mengikuti tutorial yang diberikan oleh tim HiTekno.com di bawah ini:
- Buka slide PowerPoint yang ingin Anda buat grafiknya
- Di menu Pita di PowerPoint, tekan tombol Sisipkan
- Kemudian klik pada ikon Bagan, jendela Sisipkan Bagan akan muncul
- Pilih jenis gambar yang ingin Anda buat
- Kolom: menunjukkan nilai dalam garis vertikal yang menunjukkan nilai relatif terhadap tingginya
- Baris: menunjukkan data dalam deret waktu dan bagaimana nilai itu berubah menurut deret waktu
- Pai: menunjukkan semua potongan sebagai potongan dan membantu Anda menghubungkan potongan satu per satu ke total
- Batang: grafik batang yang menunjukkan nilai sebagai batang dari kiri ke kanan
- Lokasi: tentukan area di bawah garis secara keseluruhan
- XY Scatter: menggambarkan jenis hubungan linier
- Bagan Saham: menggambarkan volatilitas data
- Grafik Radar: perbandingan beberapa angka
- Combo Chart: Kombinasi grafik batang dan garis yang mewakili grup tertentu
- Klik OK dan bagan yang Anda pilih akan muncul di lembar kerja PowerPoint
- Setelah itu, Anda dapat mengedit detail bagan di Bagan di jendela Microsoft PowerPoint
- Jika Anda ingin mengubah warna gambar, Anda dapat memilih menu Desain dan klik tombol Ubah Warna dan pilih warna yang Anda inginkan.
- Jika Anda ingin mengubah gaya bagan maka Anda dapat memilih salah satu gaya yang ingin Anda terapkan ke Jenis Bagan
- Ini sudah berakhir! Anda telah berhasil membuat bagan di PowerPoint
Ini adalah cara untuk membuat bagan di PowerPoint sehingga Anda dapat dengan mudah melengkapi kebutuhan data Anda agar mereka dapat memahaminya dan terlihat profesional. Semoga berhasil dengan tutorial PowerPoint di atas!
Donatur: Jeffry francisco
Sumber Artikel: https://www.hitekno.com/gadget/2022/03/06/115436/tutorial-cara-membuat-grafik-di-powerpoint-dengan-mudah
