7+ Cara Mudah Menaklukkan WiFi Tanpa Internet untuk Windows
Untuk terhubung ke suatu jaringan, kita harus terhubung (online) dengan banyak cara, salah satunya melalui koneksi WiFi. Cara termudah untuk menghubungkan PC atau laptop melalui WiFi bisa melalui kabel LAN atau melalui jaringan nirkabel built-in.
Saat menghubungkan perangkat ke jaringan WiFi, kita harus dapat menggunakan jaringan secara langsung jika semua pengaturan sudah benar. Namun terkadang kita malah menemui masalah saat melakukan koneksi ke jaringan WiFi, salah satunya adalah pesan “tidak ada internet”.
Berbeda dengan WiFi yang tidak bisa terkoneksi, tidak ada akses internet adalah suatu kondisi dimana WiFi benar-benar terhubung, tetapi koneksi atau akses jaringan tidak akan digunakan. Jadi, bagaimana mengatasinya? Anda dapat menemukan cara untuk memenangkan akses internet dalam ulasan di bawah ini.
Cara Menang Tanpa Internet
Bagi saya, masalah ini biasa terjadi, karena setiap hari saya login ke jaringan WiFi, jadi saya sering menemukan pesan ini “tidak ada internet”. Hal ini sering terjadi dari waktu ke waktu, terutama pada jam-jam sibuk.
Ada beberapa cara yang bisa Anda coba untuk mengatasi hal ini secara offline, dan kami akan membahas semua cara untuk menghadapinya secara detail di bawah ini.
Mulai ulang router
Mari kita coba yang paling sederhana dulu, yaitu dengan mematikan dan me-restart router. Hal ini dikarenakan adanya error yang terkadang terjadi pada sistem router dan biasanya dapat diatasi hanya dengan me-restart router.
Router pada dasarnya seperti komputer kecil dengan prosesor dan memori yang terbatas. Error ini sering terjadi ketika penggunaan CPU dan memori pada router telah mencapai batas kritis. Kemudian, coba lepaskan adaptor dan biarkan selama satu menit, lalu masukkan kembali adaptor.
Mulai ulang router
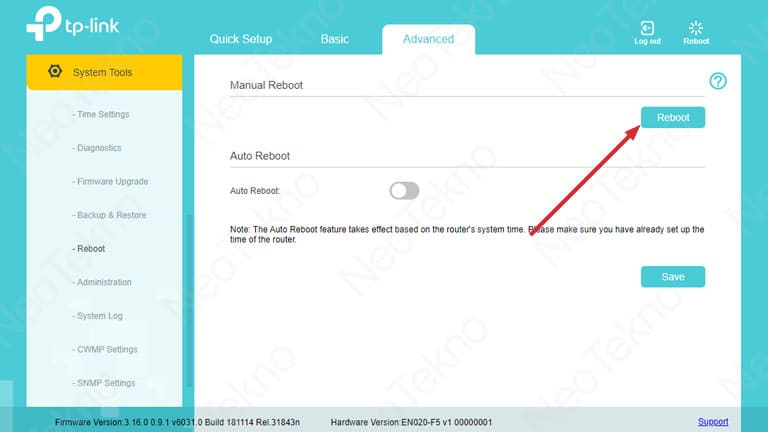
Mode yang satu ini masih dekat dengan router, dimana cara pertama akan me-refresh prosesor, namun cara kedua adalah dengan me-refresh sistem pada router. Ketika sistem router di-restart, sistem akan terhubung kembali ke jaringan dari ISP, sehingga jika ada masalah sistem akan mudah diselesaikan.
Berikut cara melakukannya:
- Buka halaman sistem WiFi dengan koneksi dari router yang Anda gunakan. Untuk mengetahuinya, Anda dapat melihat detail yang tercantum di bawah router atau dengan melihat halaman sistem jenis router Anda.
- Jika Anda telah menginstal halaman manajemen router, silakan buka menu Pengaturan Mono.
- Lalu pergi ke pengaturan Perangkat (ubah saja tampilan router Anda).
- Setelah itu, silakan lihat opsi mulai lagi router di sana.
- Jika Anda menemukannya, klik saja opsi tersebut.
- Ini sudah berakhir.
Atur ulang Alamat IP dan DNS Anda
Sebagian besar WiFi biasanya sudah menggunakan DHCP sehingga setiap perangkat yang terhubung akan menerima Alamat IP sendiri, dan DNS yang menjalankan hal yang sama akan terisi secara otomatis. Namun, jika Anda mengatur IP dan DNS secara manual terkadang masalah tertentu mungkin muncul.
Salah satunya bisa menjadi penyebab jaringan komputer atau laptop sudah terkoneksi dengan WiFi dengan definisi “tidak ada internet”. Untuk memperbaikinya, Anda dapat memperbaikinya sebagai berikut:
- Pertama, masuk ke menu pencarian Windows dan ketik dan buka panel kendali.
- Setelah menginstal menu utama Control Panel, silahkan pilih Marang-rang dan internet.

- Lalu klik Pusat Jaringan dan Partisipasi lalu masuk ke menu Ubah Pengaturan Adaptor.
- Selanjutnya, klik kanan Koneksi tanpa kabel lalu pilih Barang.
- Jika demikian, dalam hal Jaringan, klik dua kali bagian itu Protokol Internet Versi 4.
- Langkah selanjutnya, pilih Dapatkan Alamat IP dengan sendirinya.
- Jika Anda tidak ingin mengisi manual, Anda dapat mencoba mengklik opsi Gunakan alamat server DNS berikutlalu isikan DNS seperti dibawah ini.

- Jika sudah, klik saja OK.
- Ini sudah berakhir.
Mulai Ulang Layanan
Di Windows, hampir setiap perangkat yang terhubung akan dilihat dan disimpan dalam aplikasi Layanan. Tidak, alat ini juga berfungsi di latar belakang karena memiliki banyak fungsi penting, salah satunya adalah fungsi mengatur koneksi Internet Windows.
Dalam hal ini, ada rencana di mana kita dapat memulai kembali layanan WiFi tanpa informasi akses internet. Cara ini sangat efektif dan bisa dilakukan dengan semua versi Windows.
Berikut beberapa langkah yang bisa Anda lakukan:
- Pertama, silakan tekan tombol komponen Windows + R untuk membuka jendela Jalankan.
- Setelah terbuka, silakan ketik services.msc di bagian Buka.

- Jika sudah, silahkan klik OK atau tekan Enter.
- Setelah Anda masuk ke menu Layanan Windows, silakan gulir ke bawah dan cari Klien DHCP le Klien DNS.
- Setelah ditemukan, silahkan klik kanan pada opsi tersebut, dan pilih restart.

- Ini sudah berakhir. Kemudian jangan lupa untuk mencoba menghubungkan kembali WiFi Anda.
Mulai ulang Adaptor
Restart adaptor WiFi di laptop atau komputer adalah hal yang sepele. Namun, siapa sangka pendekatan ini bisa begitu efektif mengatasi berbagai masalah jaringan yang masih dalam tahap awal.
Itulah mengapa tidak berbahaya untuk mencoba me-restart adaptor untuk memperbaiki masalah tidak tersedianya WiFi.
Berikut adalah metodenya:
- Pertama, masuk ke menu pencarian Windows dan ketik dan buka panel kendali.
- Setelah menginstal menu utama Control Panel, silahkan pilih Marang-rang dan internet.
- Langkah selanjutnya, silahkan klik Pusat Jaringan dan Partisipasi.

- Kemudian masuk ke menu Ubah Pengaturan Adaptor.
- Jika demikian, silakan pilih koneksi WiFi tanpa masalah akses internet, klik kanan dan pilih opsi Hapus Alat Web ini.

- Setelah mematikan adaptor, silakan hidupkan kembali dengan menekan Aktifkan Alat Web ini.
- Ini sudah berakhir. Coba sambungkan kembali WiFi Anda, dan lihat apakah ada pesan dari jaringan yang muncul atau tidak.
Setel ulang IP ke Prompt Perintah
Command Prompt telah dikenal sebagai salah satu sistem operasi Windows paling populer di Windows. Namun salah satunya bisa digunakan untuk menaklukan akses internet dengan cara reset IP ke CMD.
Prosesnya adalah sebagai berikut:
- Pertama, silakan tekan tombol komponen Windows + R untuk membuka jendela Jalankan
- Selanjutnya, ketik cmd lalu tekan Enter.
- Setelah berhasil masuk ke halaman Command Prompt utama, silakan masukkan perintah ipconfig / flushdns lalu tekan Memasuki.

- Masukkan kembali perintah nbtstat -R > Kena, nbtstat -RR > Kena, netsh int ip reset c: resetlog.txt > Masuk lagi, reset netshwinsock > Kenya.
- Setelah Anda selesai menginstal semua petunjuk di atas, yang harus Anda lakukan adalah menyalakan komputer atau laptop Anda dan mencoba menyambungkan kembali WiFi Anda.
Lihat Tautan ke CMD
Saat WiFi terhubung, jaringan harus segera diaktifkan. Selain itu, jika Anda telah mencoba semua metode di atas tetapi status jaringan di perangkat Anda tidak kembali normal, mungkin ada masalah dengan penyedia layanan atau gangguan jaringan.
Untuk itu, Anda harus memastikan bahwa jaringan tersebut benar-benar terkoneksi dengan internet atau tidak.
Berikut cara melakukannya:
- Pertama, silakan buka Prompt Perintah perangkat Anda. Prosesnya sama dengan cara sebelumnya.
- Setelah menginstal CMD, silakan masukkan perintah ping google.com -T lalu Masuk.
- Jika sudah, silahkan lihat hasilnya.
- Jika terlihat seperti gambar di bawah, berarti koneksi Anda normal.

- Namun, jika ada informasi Tanya Waktuberarti koneksi internet bermasalah, dan masalah mungkin lebih sering terjadi pada penyedia layanan internet, baik karena down atau terkendali.
Kembalikan Pengaturan Router
Jika Anda memeriksa koneksi Anda menggunakan Command Prompt, dan hasilnya koneksi Anda normal, maka mungkin ada kesalahan konfigurasi pada router. Berdasarkan pengalaman, ini sangat jarang terjadi pada sebagian besar router.
Namun, mungkin juga masalah tidak dapat mengakses Internet karena konfigurasi router yang salah. Nah, untuk mengatasi hal tersebut, Anda bisa mereset setting router ke settingan sebelumnya.
Anda dapat melakukannya sendiri jika Anda memiliki cadangan pengaturan konfigurasi router yang telah Anda simpan. Tetapi jika Anda tidak memilikinya, Anda dapat mencoba menggunakan Factory Restore untuk mengembalikan pengaturan ke nilai defaultnya.
Selain itu, jika Anda tidak dapat melakukan keduanya, Anda harus melaporkan masalah tersebut ke penyedia layanan atau profesional WiFi. Agar masalah jaringan tidak sampai karena masalah router bisa segera teratasi.
Mengapa pergi ke spesialis? Ya, karena sebagian besar router memiliki pengaturan khusus yang hanya diketahui oleh penyedia layanan, jadi jika terjadi kesalahan konfigurasi, penyedia layanan dapat memperbaikinya.
Kata terakhir
Mungkin cukup sekian pembahasan kita tentang cara mengatasi WiFi wireless di Windows. Semua teknik atau teknik yang kita ketahui lengkap dibahas dalam ulasan di atas. Jadi pastikan Anda telah membaca dan mencoba semua metode di atas untuk memenangkan akses internet.
Semoga artikel ini bermanfaat dan dapat membantu Anda mengatasi masalah komunikasi. Terima kasih.
Sumber Artikel: https://www.neotekno.com/cara-mengatasi-no-internet-access/
